2009-12-08[n年前へ]
■Excel 2007で科学技術計算風の等高線グラフを作る 
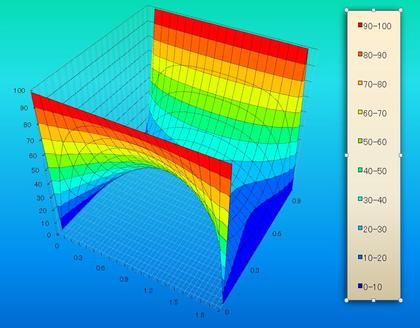 表計算ソフト(スプレッドシート)でシミュレーション計算をした後には、必ず計算結果を図示したくなります。「離散化された空間がセルで分割された表に似ていること」そして、表上で計算された結果をグラフ化することが簡単なこと、がMicrosoft Excelのような表計算ソフト(スプレッドシート)の好ましい点なわけですから、必ずと言って良いくらい「表計算ソフト(スプレッドシート)でシミュレーション計算」をした後には、グラフ作成の作業がグリコのオマケのように、必ずと言って良いほど、ついてきます。
表計算ソフト(スプレッドシート)でシミュレーション計算をした後には、必ず計算結果を図示したくなります。「離散化された空間がセルで分割された表に似ていること」そして、表上で計算された結果をグラフ化することが簡単なこと、がMicrosoft Excelのような表計算ソフト(スプレッドシート)の好ましい点なわけですから、必ずと言って良いくらい「表計算ソフト(スプレッドシート)でシミュレーション計算」をした後には、グラフ作成の作業がグリコのオマケのように、必ずと言って良いほど、ついてきます。
しかし、残念なことに、Excel 2003以前でも、自分でグラフをカスタマイズしなければ、(たとえば)Excel2007で科学技術計算風の等高線グラフを作ることはできません。Excel 2007になっても、実に残念なことに、いまだに同じなのです。一見陰影がついた綺麗なグラフに見えたとしても、それはまるで、何だか昔ながらのエクセルのグラフをただシュールにリアルな筆致で描いたかのようなグラフになってしまいます。
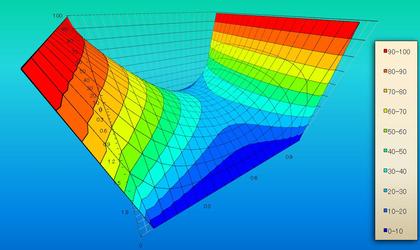 そこで、今回はExcel 2007用の科学技術計算風の等高線グラフ・テンプレート(右上のチャートがその例になります)を作ってみることにしました。…といっても、私が行ったのは(人から頂いた)カスタマイズされた綺麗なグラフが張り付けられているたExcel 2000形式の.xlsファイルをExcel 2007で開き、その後、新しいエクセルブックを作成した後にグラフも含め全コピーし、グラフをさらに適当にカスタマイズした上で、デザイン-テンプレートとして保存するということだけです。つまりは、ただフォーマット変換作業と、手順解説記述、ということになります。
そこで、今回はExcel 2007用の科学技術計算風の等高線グラフ・テンプレート(右上のチャートがその例になります)を作ってみることにしました。…といっても、私が行ったのは(人から頂いた)カスタマイズされた綺麗なグラフが張り付けられているたExcel 2000形式の.xlsファイルをExcel 2007で開き、その後、新しいエクセルブックを作成した後にグラフも含め全コピーし、グラフをさらに適当にカスタマイズした上で、デザイン-テンプレートとして保存するということだけです。つまりは、ただフォーマット変換作業と、手順解説記述、ということになります。
まずはこのファイル(rainbow3DContor.crtx)を、C:\Users\Administrator\AppData\Roaming\Microsoft\Templates\Charts
といった自分の(ユーザの)Excel用チャートテンプレートを保持するディレクトリに置きます。すると、
挿入-その他のグラフ-すべての種類のグラフ-テンプレート-作ったテンプレート
という手順で、そのカスタマイズされたグラフを一瞬で作ることができるようになります。
 もちろん、一回グラフにした後に、
もちろん、一回グラフにした後に、デザイン-グラフの種類変更-テンプレート-作ったテンプレート
で変更する、という手順でも構いません。どちらの手順でも構いませんが、これで自然な虹色の縦軸(値軸)が0~100の等高線鳥瞰図を作ることができるようになります。
私自身はExcelは、今でも「時間泥棒」だと思っています。一見、地道に作業を続けているように見えても、それは単に時間を非効率的に売っている作業をしているように思えてしまいます。だから、あまり、Excelが好きというわけではありません。
とはいえ、エクセルを使わざるを得ない状況というものもやはりあるわけで、そんな場合のために、今日はExcel 2007で科学技術計算風の等高線グラフを作るためのテンプレートファイルを作ってみました。

